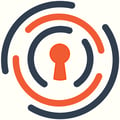Step-by-step instructions for submitting filings to Idaho for approval.
Quick Links:
MANUAL SUBMISSION - SIMPLE ENTRY
You can start a filing either by selecting the SUBMIT FILING button at the top/right of the InsCipher portal, or by selecting TAX CALCULATOR from the Menu on the left hand side of the screen.
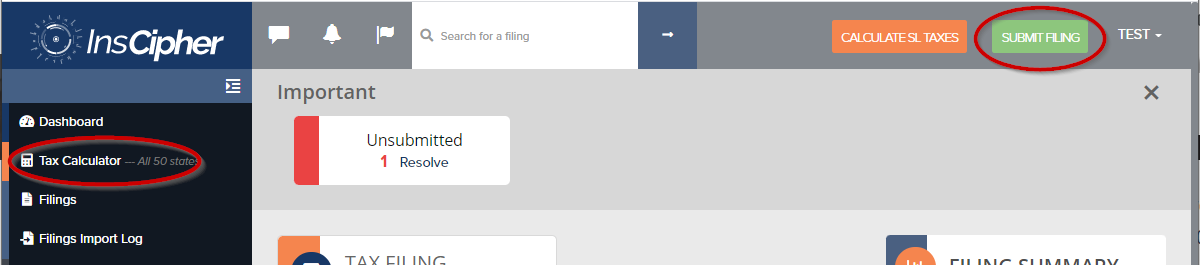
Step 1 - Tax Calculator (Policy Information)
The first step of the process is where you enter the policy information needed to calculate the appropriate taxes for the filing you are submitting.
- Select Idaho from the list of Physical State options.
- Depending on the following selections, your field options will change
TRANSACTION TYPE (select from the drop down):
- New Policy
- Renewal Policy - this selection adds the Expiring Policy Number field.
- Additional Premium Endorsement / Return Premium Endorsement / Audit Endorsement / Flat Cancellation - these selections add the Premium Adjustment Date (aka Endorsement Effective Date). If you do not add a date in this field, you will not be able to proceed with your filing.
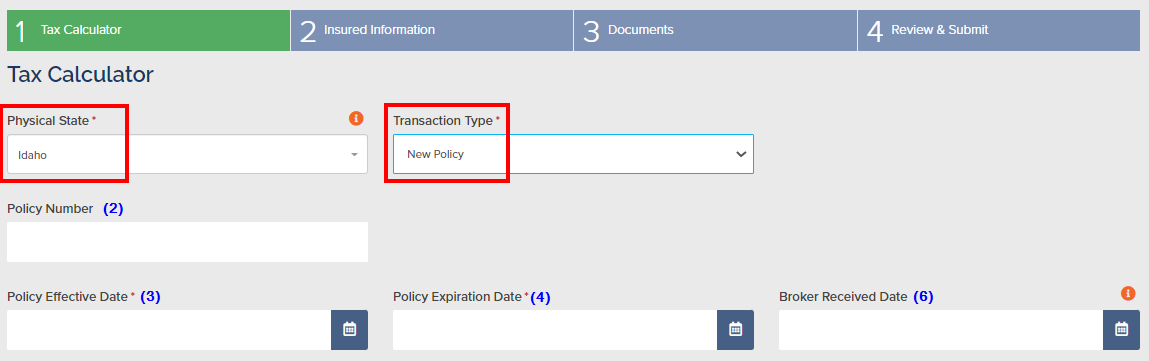
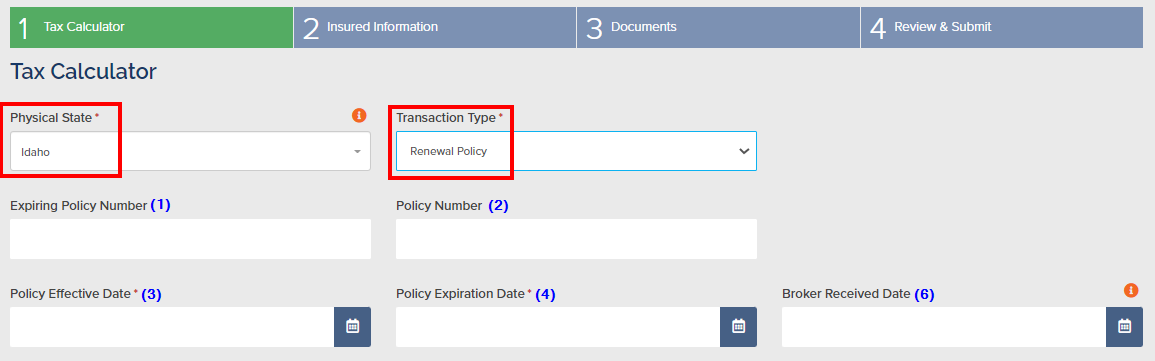
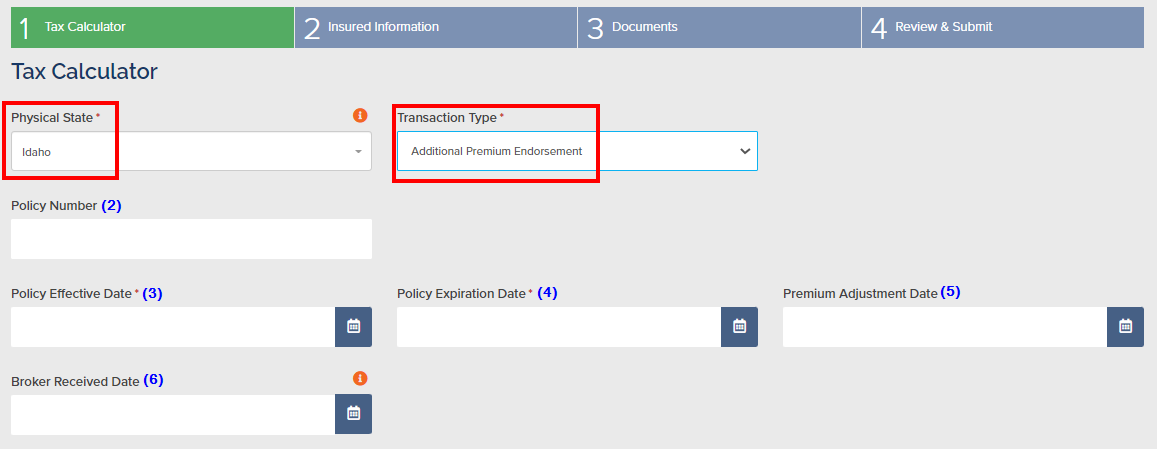
POLICY TYPE: This option only appears if your agency is set up to submit RPG policies
- This will be set to STANDARD if applicable.
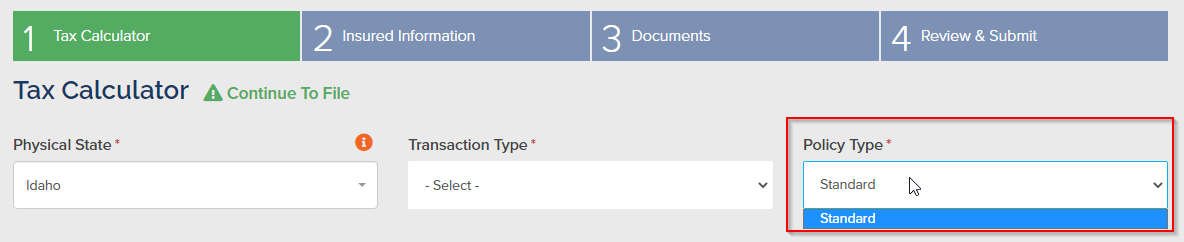
(1) EXPIRING POLICY NUMBER (applies to Renewal Policies):
- Add the expiring policy number
(2) POLICY NUMBER:
- Add the policy number as it appears on the dec page
- As you are typing in the policy number, a drop down may appear with the policy number in it. You may select this policy number and much of the policy information will prefill. If filing an endorsement, be sure to select the original policy number in the drop down, so it will be associated with the original policy.
(3) POLICY EFFECTIVE DATE:
- Add the effective date of the policy (prefills if policy number is selected rather than typed in)
(4) POLICY EXPIRATION DATE:
- Defaults to 12 months after the Policy Effective Date. Change the expiration date of the policy if appropriate
(5) PREMIUM ADJUSTMENT DATE (applies to Endorsements):
- Enter the effective date of the endorsement
- If left blank for endorsements, you will not be able to proceed with your filing
(6) BROKER RECEIVED DATE:
- Enter the date the policy documents were received/generated by the broker - this may be different than the effective date
The policy must be submitted to SLA within 30 days after the "Broker Received Date" in order to be considered on-time. Failure to do so may result in late fees and penalties.
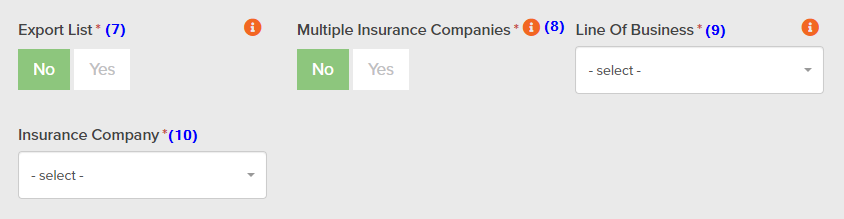
(7) EXPORT LIST:
- Defaults to No. If your coverage code is on the Export List for Idaho, change to Yes to allow access to the correct Lines of Business.
(8) MULTIPLE INSURANCE COMPANIES:
- Defaults to No. If you have multiple Insurance Companies sharing the risk on the policy, change to Yes to allow for the appropriate selections.
(9) LINE OF BUSINESS:
- Select the appropriate Line of Business from the drop down option - This list changes according to the Export List setting
- If your policy meets the requirements of an Exempt Commercial Purchaser, use the appropriate Line of Business code. ECP 999 is selected only if the coverage is NOT on the export list.
If there are multiple Lines of Business included in your policy, review the limits and premium for each class and select the Line of Business for the predominant coverage.
(10) INSURANCE COMPANY:
- Select the appropriate Insurance Company from the drop down option - This list is maintained by the SLA. If you feel that there is a carrier missing from the list, please email SLAID at support@idahosurplusline.org
When Multiple Insurance Companies is marked Yes, this opens up a new area to add the multiple insurance companies. Select the appropriate Insurance Company from the drop down and enter the percentage of risk allocated to that Insurance Company. Add more Lines as appropriate by clicking the ADD button.
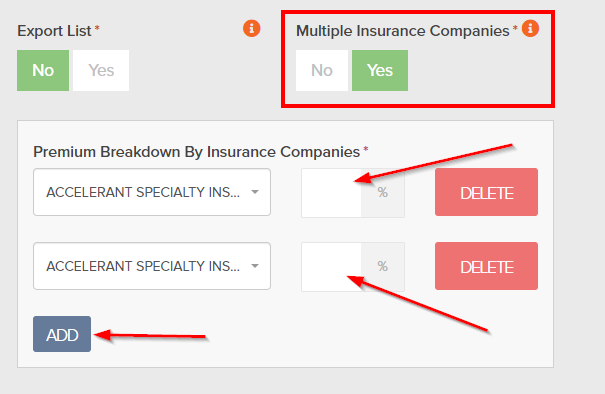
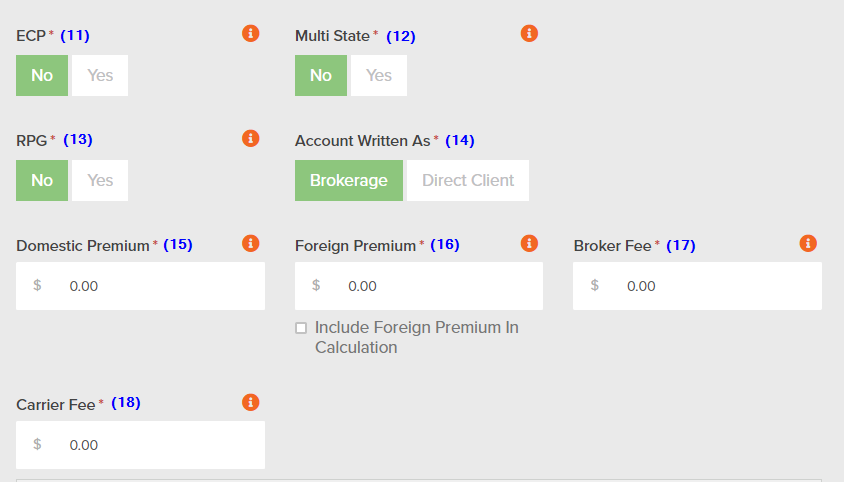
(11) ECP (Exempt Commercial Purchaser):
- Defaults to No. Unless you know your client meets the Exempt Commercial Purchaser requirements for the state, leave this as No.
All ECP policies must have a completed ECP form uploaded. When the ECP Line of Business code is used, this document will show as a required document in the document summary on the right side of the screen as well as in the document section (Step 3). If you don't already have ECP verification, you may download the ECP form provided to complete and sign, then upload as an Optional Supporting Document.
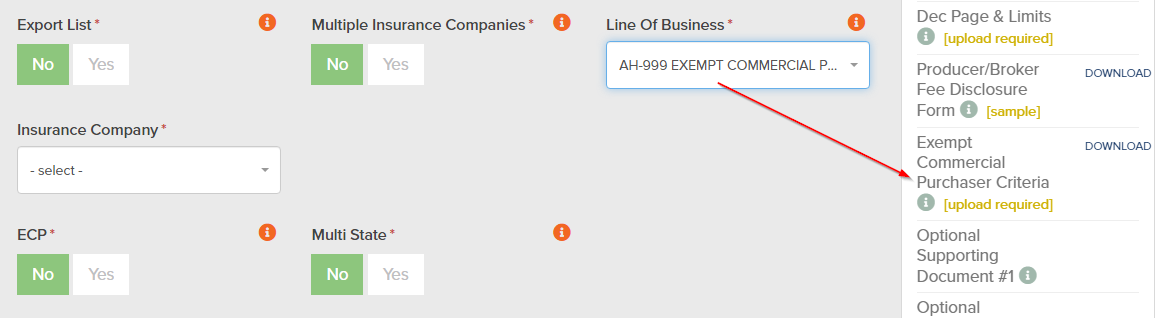
(12) MULTI STATE:
- Defaults to No. If the policy includes risks located in multiple states, change to YES.
For Multi-state policies, please breakout the premium for each state on the policy page. Make sure that the premium you report to Idaho is the total aggregate of the premium from all states.
(13) RPG (Risk Purchasing Group):
- Defaults to No. Unless your policy is part of a Risk Purchasing Group, leave this as No.
(14) ACCOUNT WRITTEN AS:
- Select the appropriate setting based on who initiated the policy:
- Brokerage = Retail Producer initiated the policy
- Direct Client = Surplus Lines Broker initiated the policy
(15) DOMESTIC PREMIUM (round to the nearest dollar):
- Enter the full policy or endorsement premium (including TRIA)
- If Domestic and Foreign Premium, add only the domestic premium.
(16) FOREIGN PREMIUM:
- Depending on your agency settings, this may/may not be an option in your filing. If it is included, leave at 0.00. The State of Idaho does not capture foreign premium.
(17) BROKER FEE (round to the nearest dollar):
- Add the total amount of all fees assigned by the broker. This can include Policy, Broker, and/or Agency Fees.
(18) CARRIER FEE (round to the nearest dollar):
- Add the total amount of all fees assigned by the carrier. This can include Inspection, Audit, and/or Underwriting Fees.
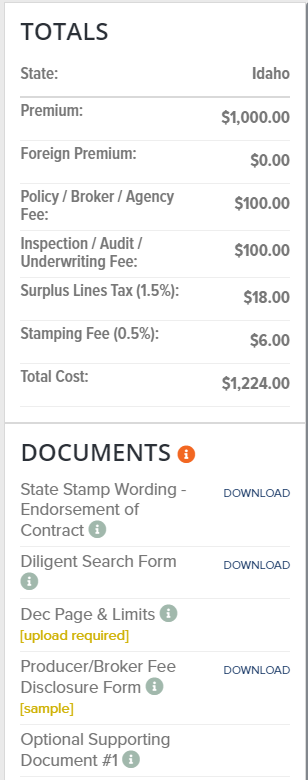
- The right side of the screen shows the breakdown of premium and fees and the calculation of the Surplus Lines taxes and the Stamping Fees.
- Sample documents are also provided for download.
Click CONTINUE TO FILE to proceed to the next step
If you are only obtaining a quote, you can stop here by clicking EXIT WITHOUT SAVING
Step 2 - Insured Information
Select either New Insured or Existing Insured at the top of the screen.

A good rule of thumb is to always search and use existing insured information first before adding a new insured to reduce the possibility of duplicate entries of insured data.
EXISTING INSURED:
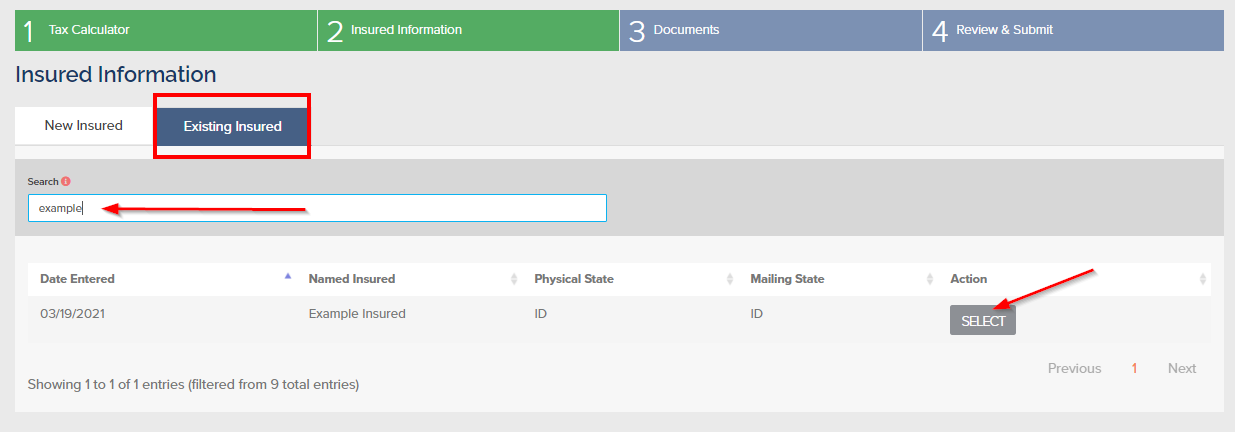
Start typing the insured name in the search field. Once you find the correct insured, click SELECT. This will prefill the insured information.
- If this needs to be updated, you will be able to correct the address in this area.
- Alternatively, you can access the insured information by clicking INSUREDS on the left navigation panel and review and/or update the record for the insured prior to adding to the filing.
NEW INSURED:
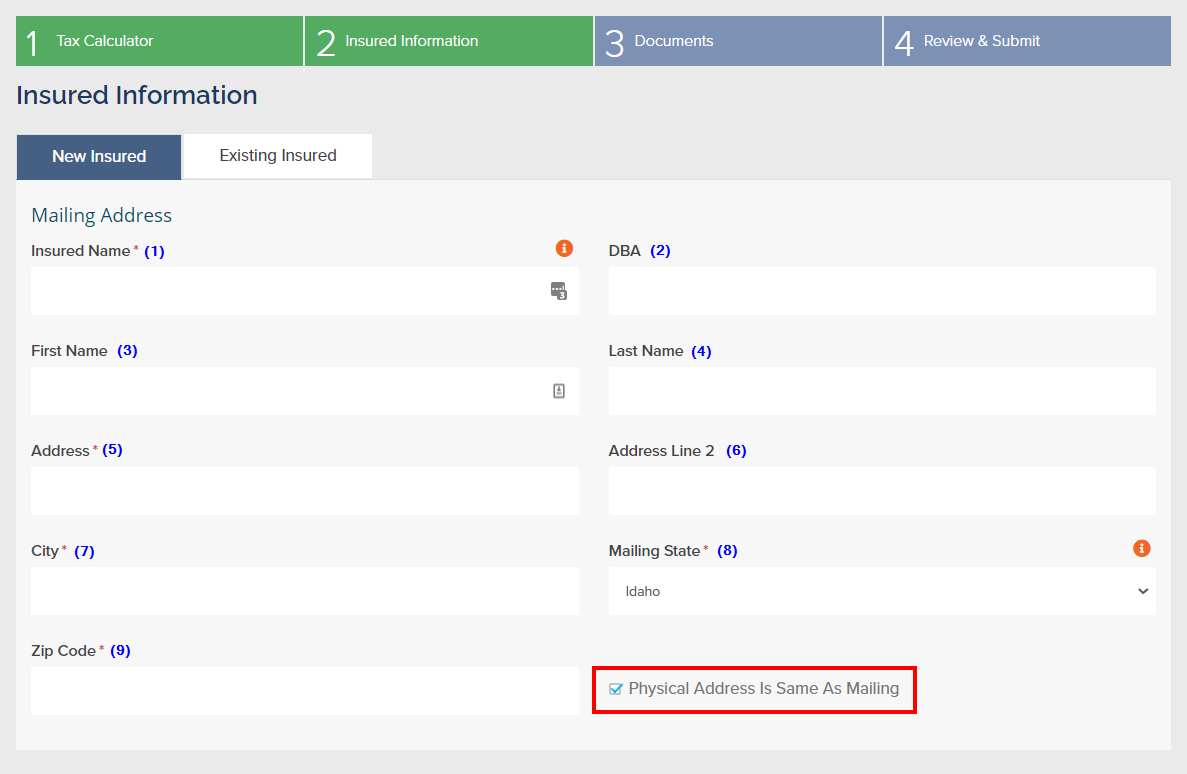
MAILING ADDRESS - MUST BE COMPLETED OR WILL BE FLAGGED BY THE SLA
(1) Insured Name:
- Add the insured name as it appears on the dec page
(2) DBA:
- Enter the DBA name if different from the Insured Name
(3) First Name:
- Enter the first name of the person responsible for the policy
(4) Last Name:
- Enter the last name of the person responsible for the policy
(5) Address:
- Enter the mailing address as it appears on the dec page
(6) Address Line 2:
- Enter the 2nd line information (Suite, Apt, etc) for the mailing address, if applicable)
(7) City:
- Enter the city for the mailing address
(8) Mailing State:
- Defaults to physical state (Idaho). Change if appropriate
(9) Zip Code:
- Enter the zip code for the mailing address
If the mailing address is NOT in the state of Idaho or is otherwise different from the physical address, uncheck Physical Address Is Same As Mailing to open another section to enter the physical address.
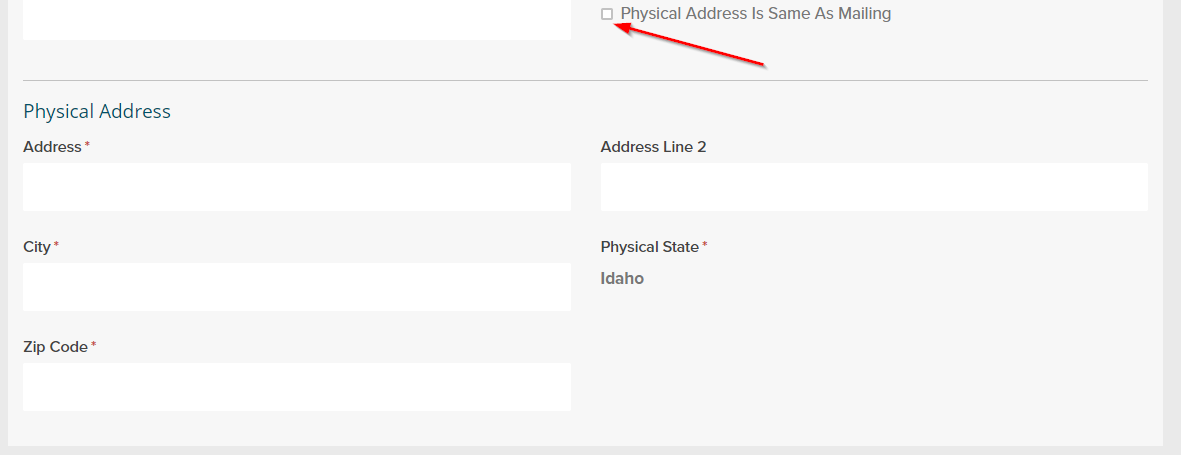
Click CONTINUE TO FILE to proceed to the next step.
If you are not ready to complete the filing, click SAVE FOR LATER. This will place the started filing in your SAVED queue so you can finish it later.
Step 3 - Documents
This step allows you to download example documents and upload the documents required for filing.
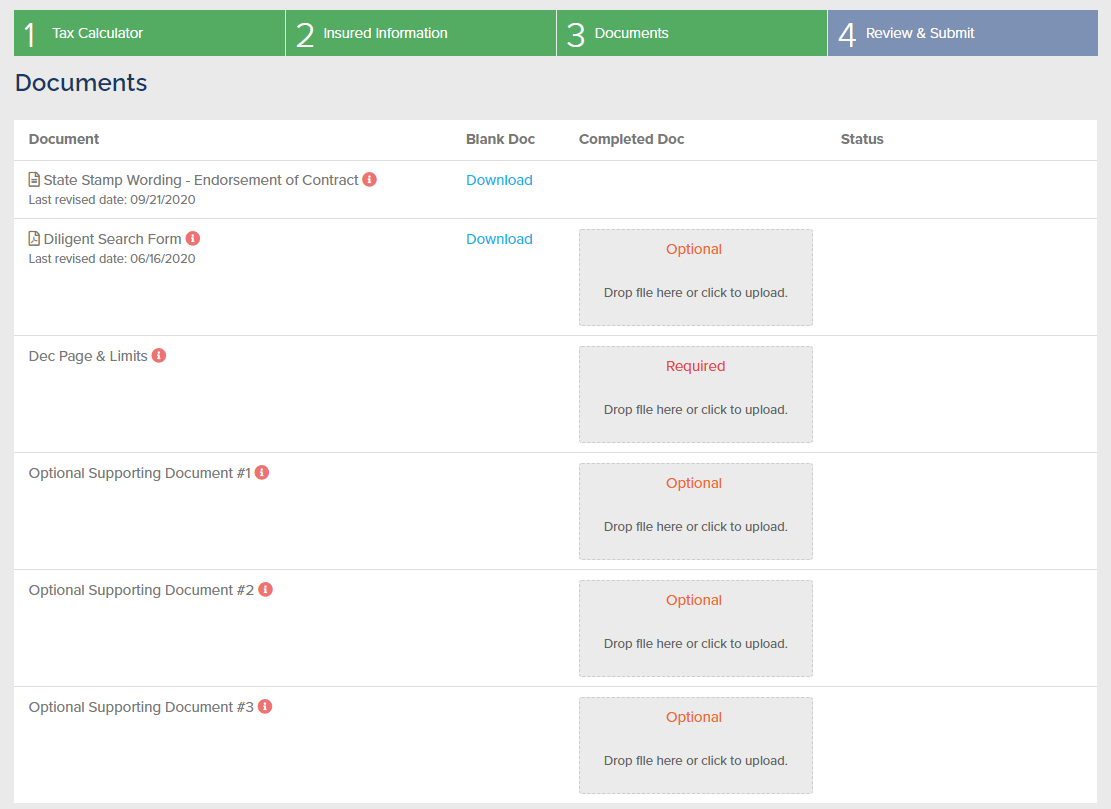
- You can click & drag the file from your computer into the box to drop the file where it needs to go.
- Or you can click in the appropriate box to open the file navigator which allows you to select the file from your computer to upload.
Once all appropriate documents are uploaded, click CONTINUE.
If you are not ready to complete the filing, click SAVE FOR LATER. This will place the started filing in your SAVED queue so you can finish it later.
Step 4 - Review & Submit
A final area to review the filing information before submitting to the SLA.
If there is missing information, you will NOT be able to submit to the SLA. You will only have the option to SAVE FOR LATER.

GENERAL INFORMATION
Review the General Information area. If anything needs to be updated, click [Edit].
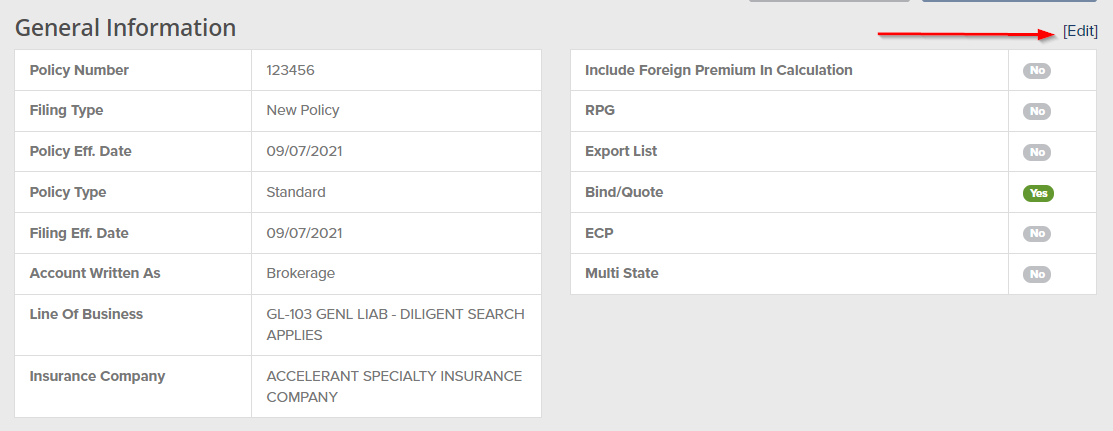
INSURED INFORMATION
Review the Insured Information area. If anything needs to be updated, click [Edit].
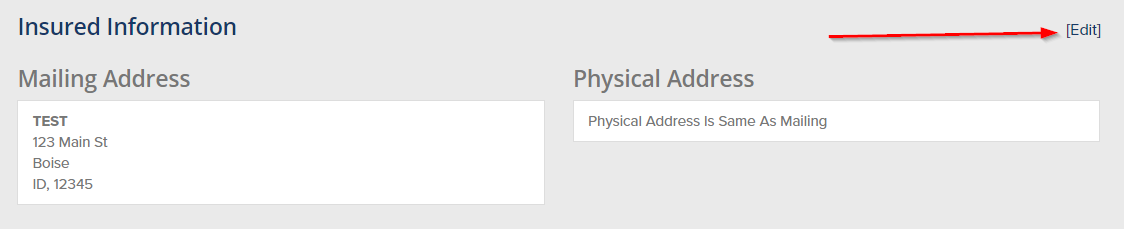
UPLOADED DOCUMENTS
Review the documents uploaded. If anything needs to be updated, click [Edit].
- If any required documentation is missing, you will see an alert
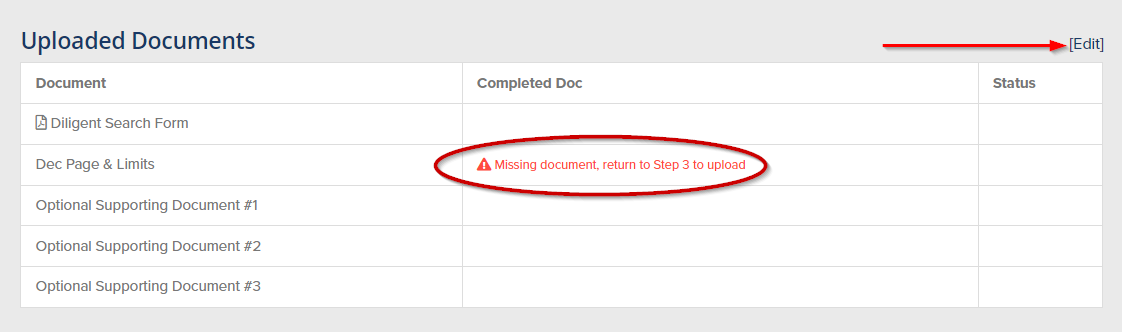
FILING UNDER LICENSE
Select the correct license you wish to file this filing under.
- If the appropriate license is NOT listed in your drop down, please contact your administrator or reach out to support@inscipher.com.

NOTES
Add any notes pertinent to the filing that you wish to include for the reviewers at the SLA.

Once complete, click SUBMIT FILING to send the filing directly to the SLA for review.
CSV BATCH IMPORT - BULK ENTRY
You have the option of uploading more than one filing though a CSV Batch Import. For information on setting this up, click here.
| Date | Edit |
| 3/1/23 | Updated ID's email address |
| 12/1/22 | Added detail RE: policy number (2) |
| 12/7/22 | Reviewed for accuracy |